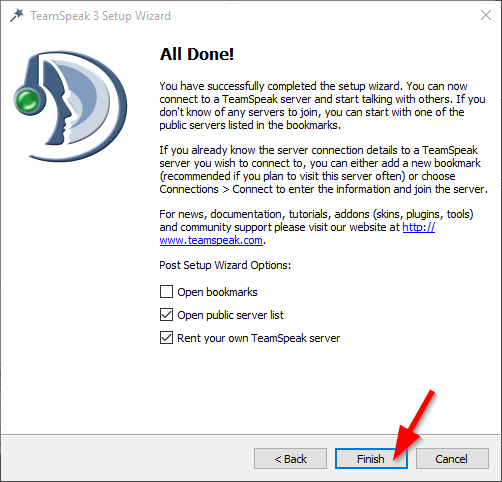Teamspeak Support :: Running TeamSpeak 3 for the first time
-
License agreementScroll and read through the TeamSpeak license agreement and agree to the terms by clicking "I Accept" button.
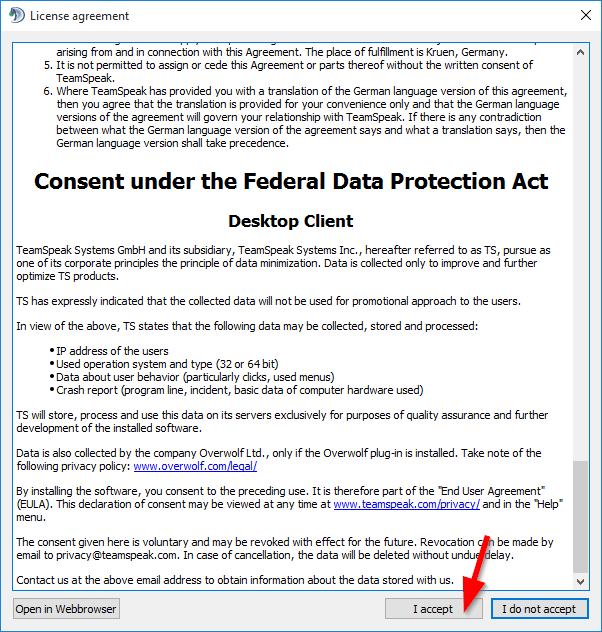
-
Setup WizardClick the "Next" button to get started with the setup wizard.
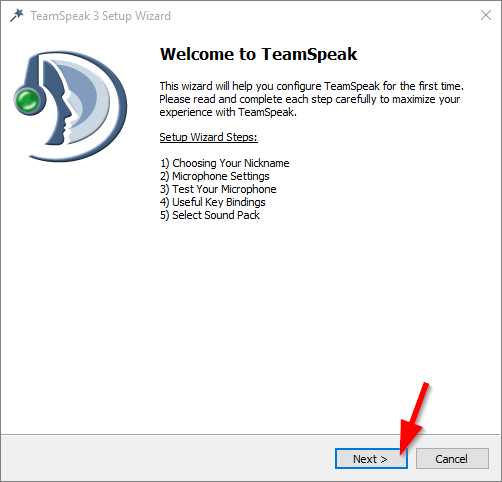
-
Enter A NicknameEnter any nickname that you wish to be seen as when you connect to a server. This can be anything you want it to be.
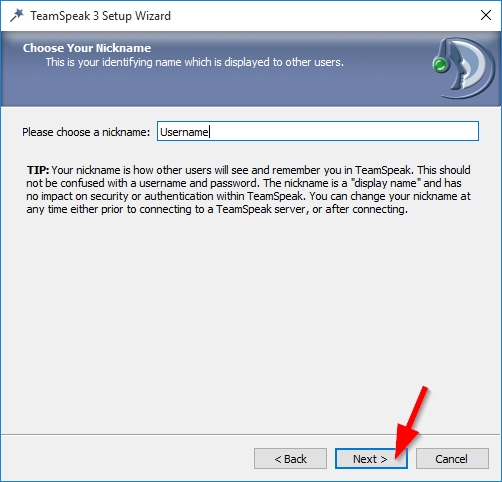
-
Microphone SettingsDecide if you want the program to automatically start recording your voice or use a button to push and hold to talk.
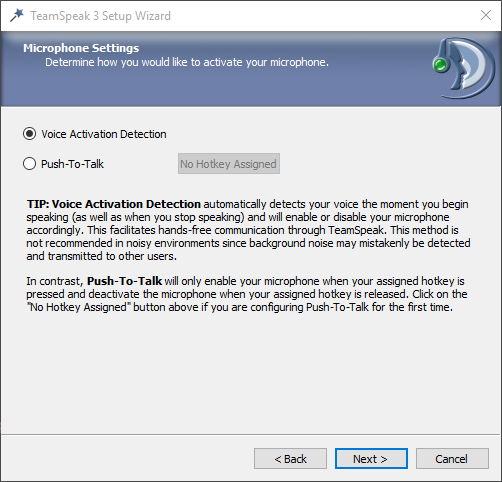
-
Microphone Settings (continued)At this point you can test your microphone settings and determine if you have the microhpone working correctly.
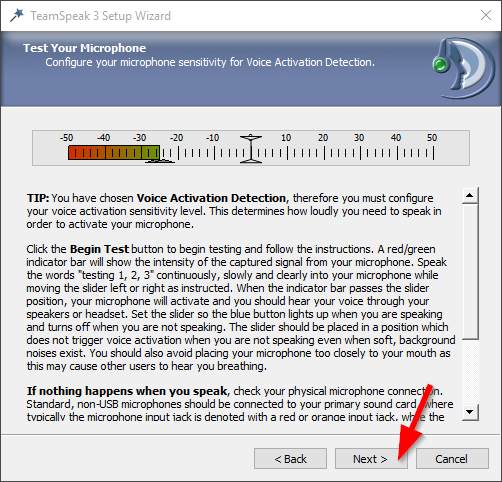
-
Key BindingsIf you wish to use a button to instantly set your microphone and speakers mute ability then set them by clicking at the top of the screen at this page. If not, just click the "Next" button.
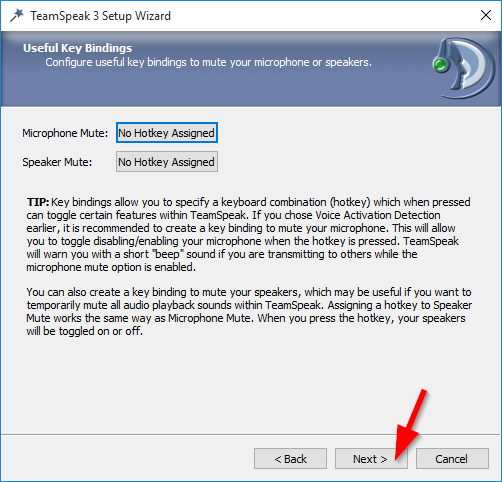
-
Sound Pack SelectionSelect the sound pack that you wish to be played when a TeamSpeak event happens. You can click on the "Play" icons below to have a better sense on what they would sound like.
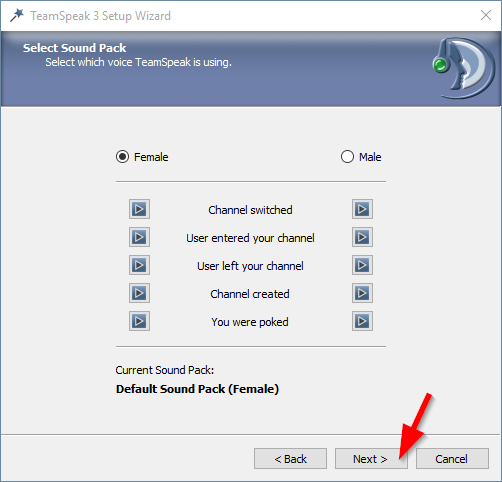
-
All Done!Click the "Finish" button to end the setup wizard and to start TeamSpeak.